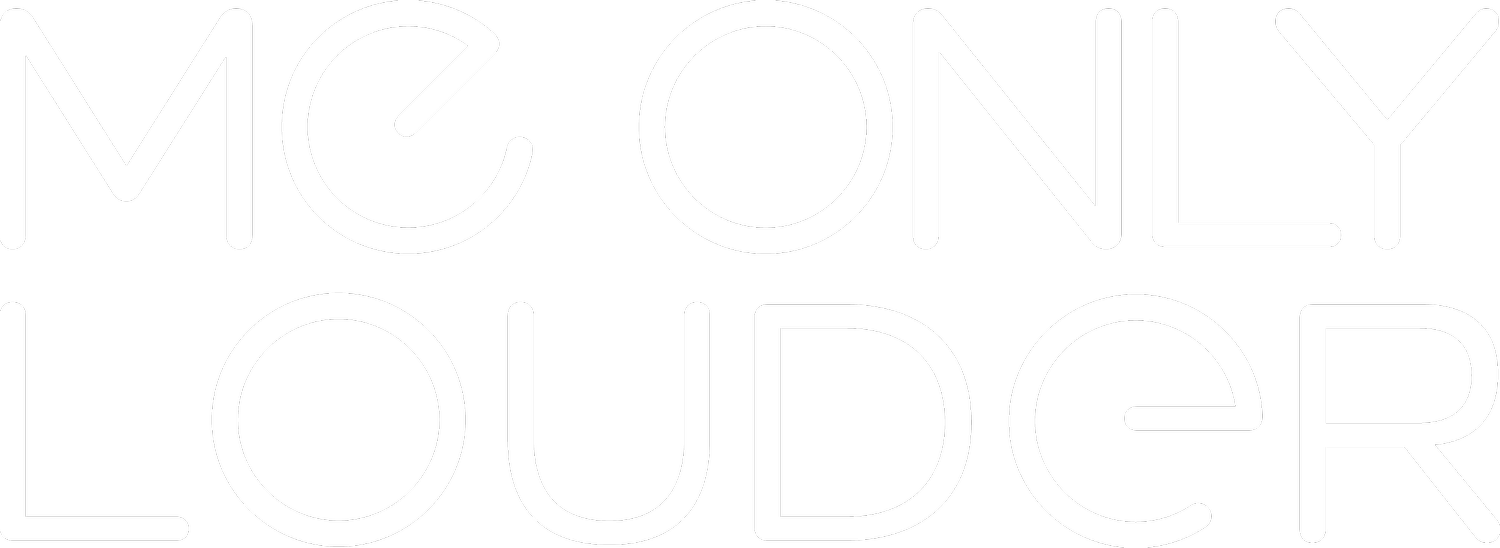The Easiest Way to Record On Your Computer
Even though I rely on Cleanfeed.net to record podcast guests who are in different locations, when I can I ask them to also record themselves on their end just in case the internet connection falters. The easiest way to do this when the guest has a Mac is using QuickTime Player, which is pre-installed on all Apple computers. For Windows users, they’ll need to install an app like Windows Voice Recorder (scroll down to the end of this post).
This approach of each person recording themselves and then mixing the two separate files together using DAW (Digital Audio Workstation) software is called “tape sync” by broadcast radio professionals, and commonly called a “double-ender” by podcasters. This recording method can be used to record regardless of how you talk to each other - Zoom, Skype, FaceTime, Google Meet, even a phone call. As long as each of you are using headphones to hear the other person so as to avoid the call being picked up on your microphone’s recording, that’s all that matters.
Recording with QuickTime on a Mac
It’s very easy for me to talk the guest through the process of recording themselves using QuickTime Player on their Mac:
With the external microphone connected to the computer, open the QuickTime Player app, which lives in the Applications folder, or find it using Spotlight (command+space).
In QuickTime’s File menu, select “New Audio Recording.”
In the new recording window that appears, click the small arrow to the right of the record button, then:
Select your external Microphone as the recording input and make sure the meters register signal when you tap on the your microphone.
Set the Quality to “Maximum” so it records an uncompressed AIFC file instead of a compressed/lossy M4A file.
Remind them to press the record button when it’s time to begin the interview, and then remind them to stop and save the recording when you are done. Then they can send saved the AIFC file using their preferred file sharing service (Dropbox, Google Drive, iCloud, etc.).
Recording with Voice Recorder on Windows
To recording using a Windows 10 computer requires installing Microsoft’s free Windows Voice Recorder app.
Once the Windows Voice Recorder app is installed:
Connect your external microphone and make sure it is selected as the Input Device in the Sound System Settings panel (Start > Settings > System > Sound) “How to set up and test microphones in Windows 10”
Open the Voice Recorder app by clicking on Start and search for “Voice Recorder.”
Tap the external microphone to make sure the input is registering in the app.
Remind them to press the record button when it’s time to begin the interview, and then remind them to stop and save the recording when you are done. Then they can send saved the file using their preferred file sharing service (Dropbox, Google Drive, OneDrive, etc.).
Taking a little effort to coach your guests and clients through the process of recording the best audio possible on their end will really help improve your podcast’s audio quality.